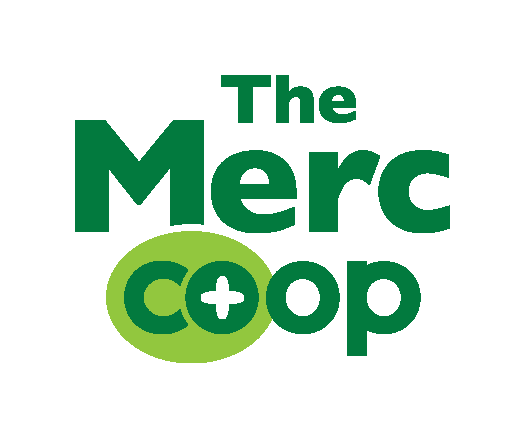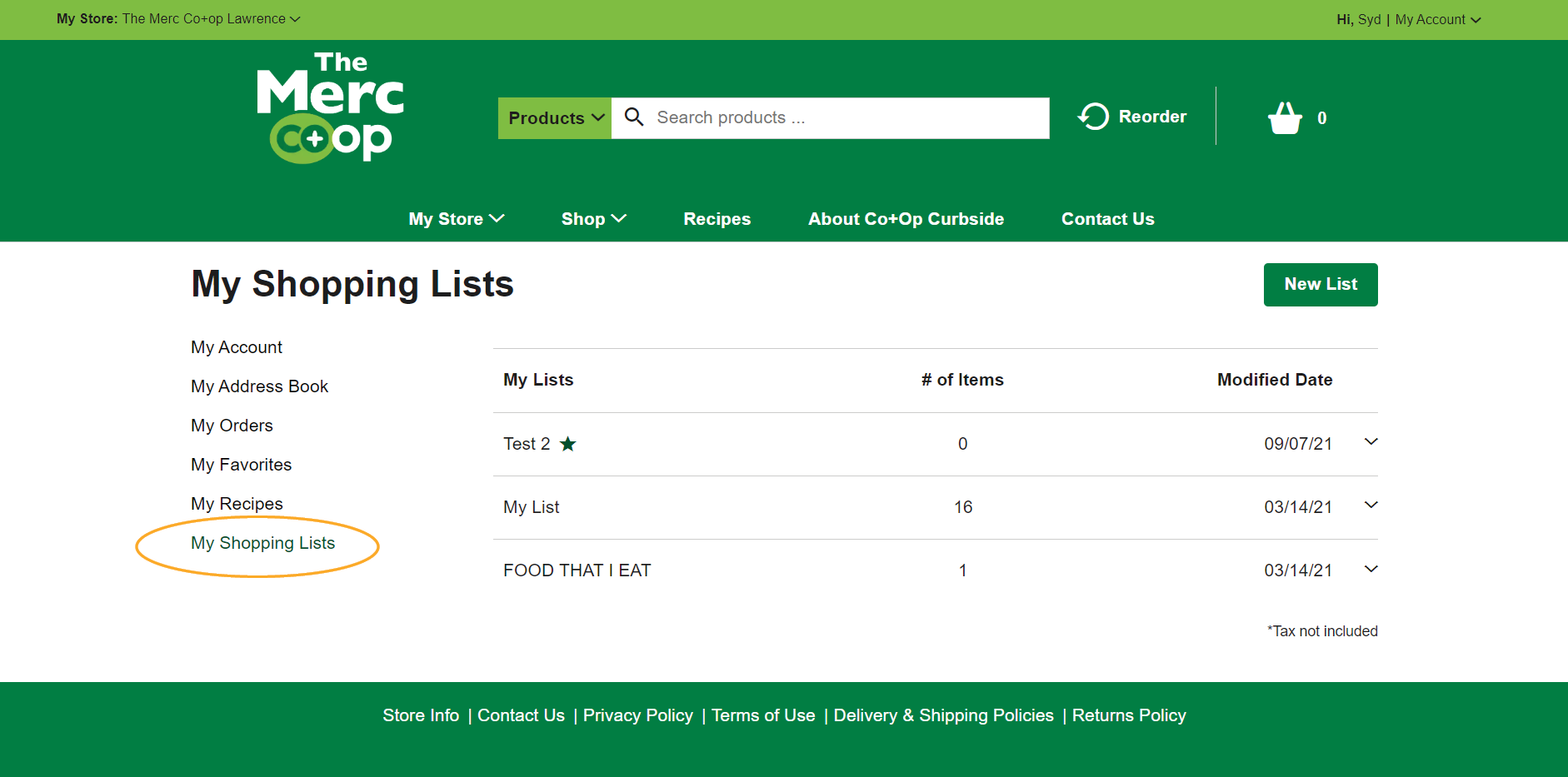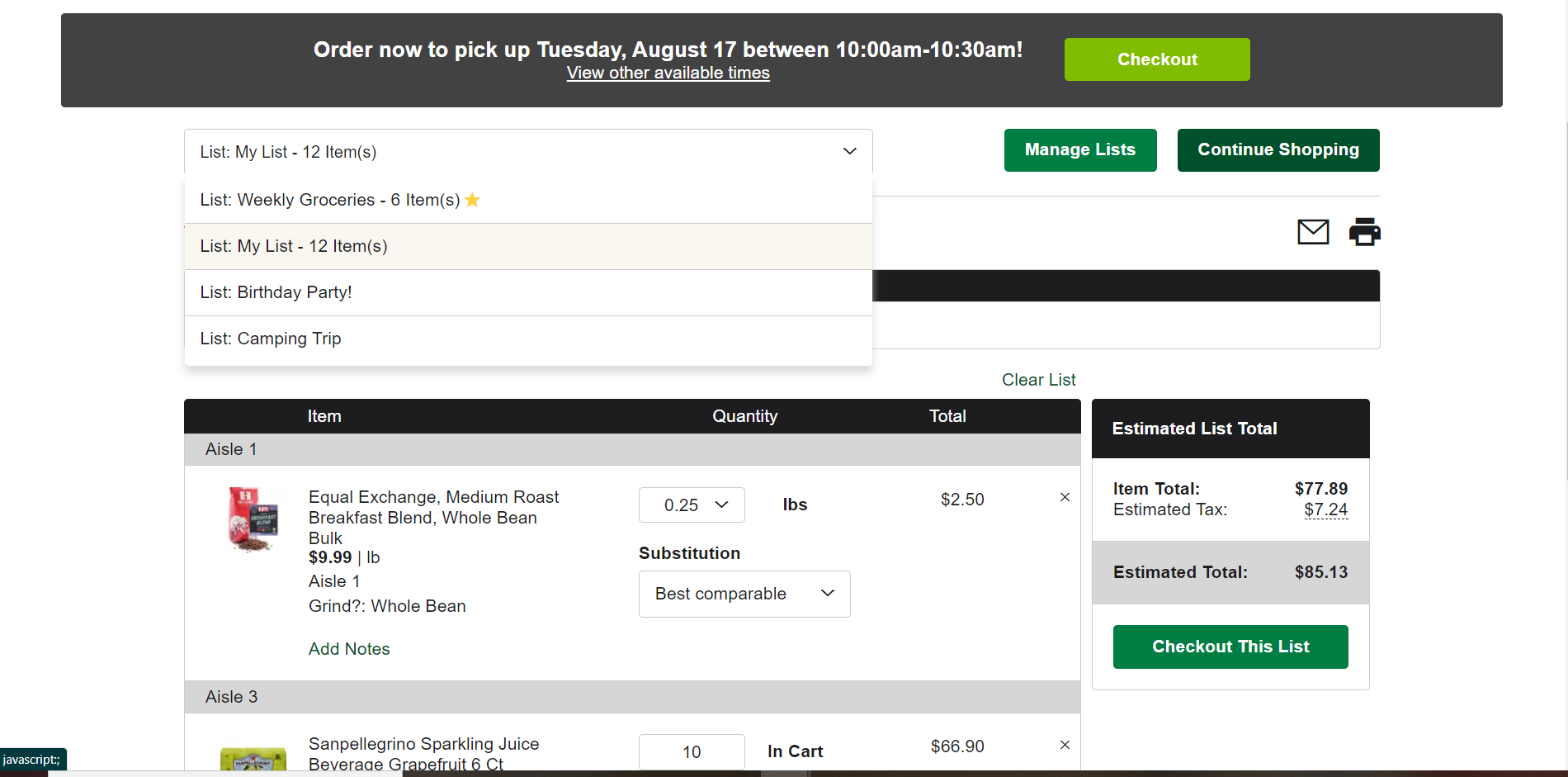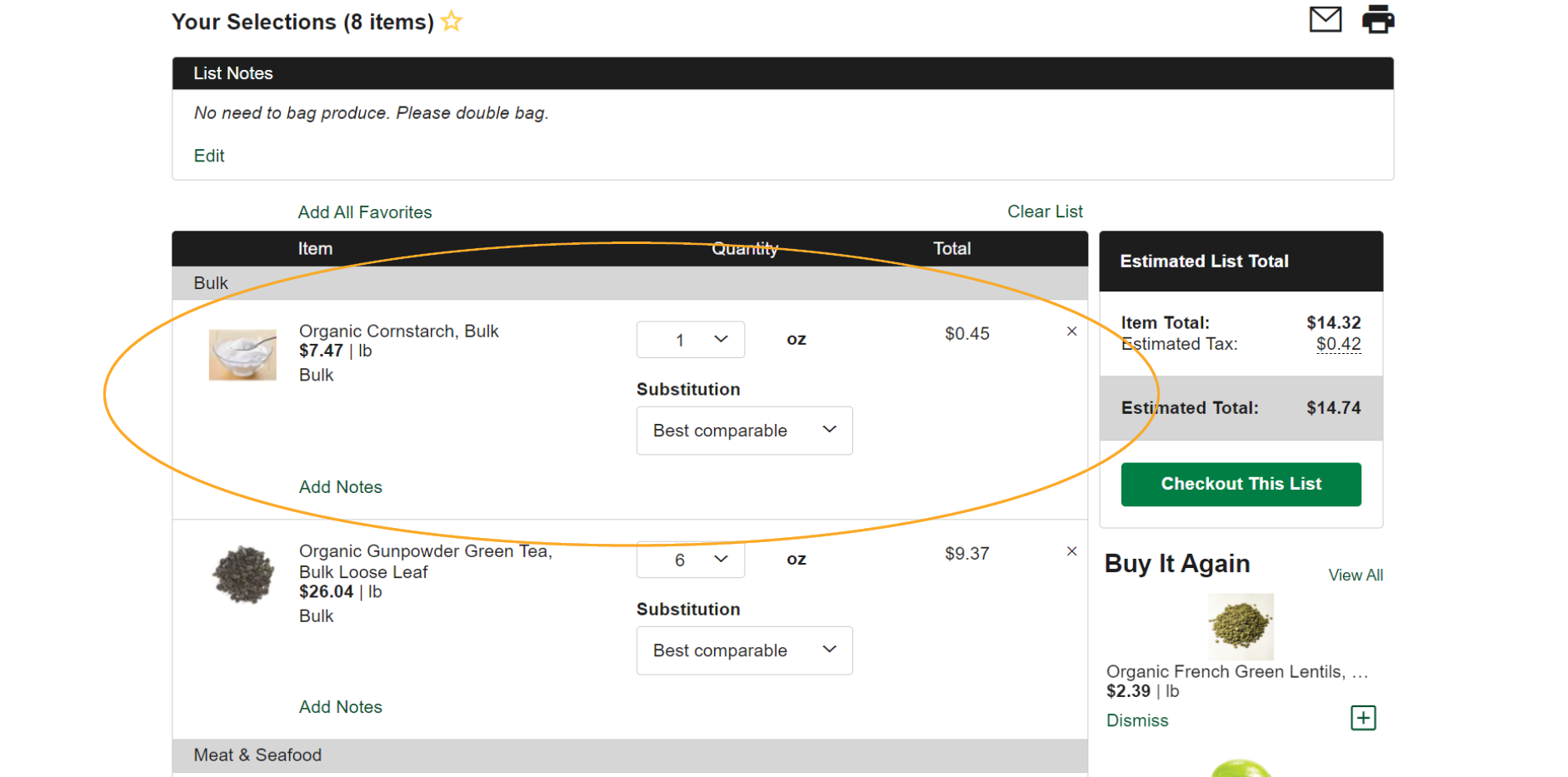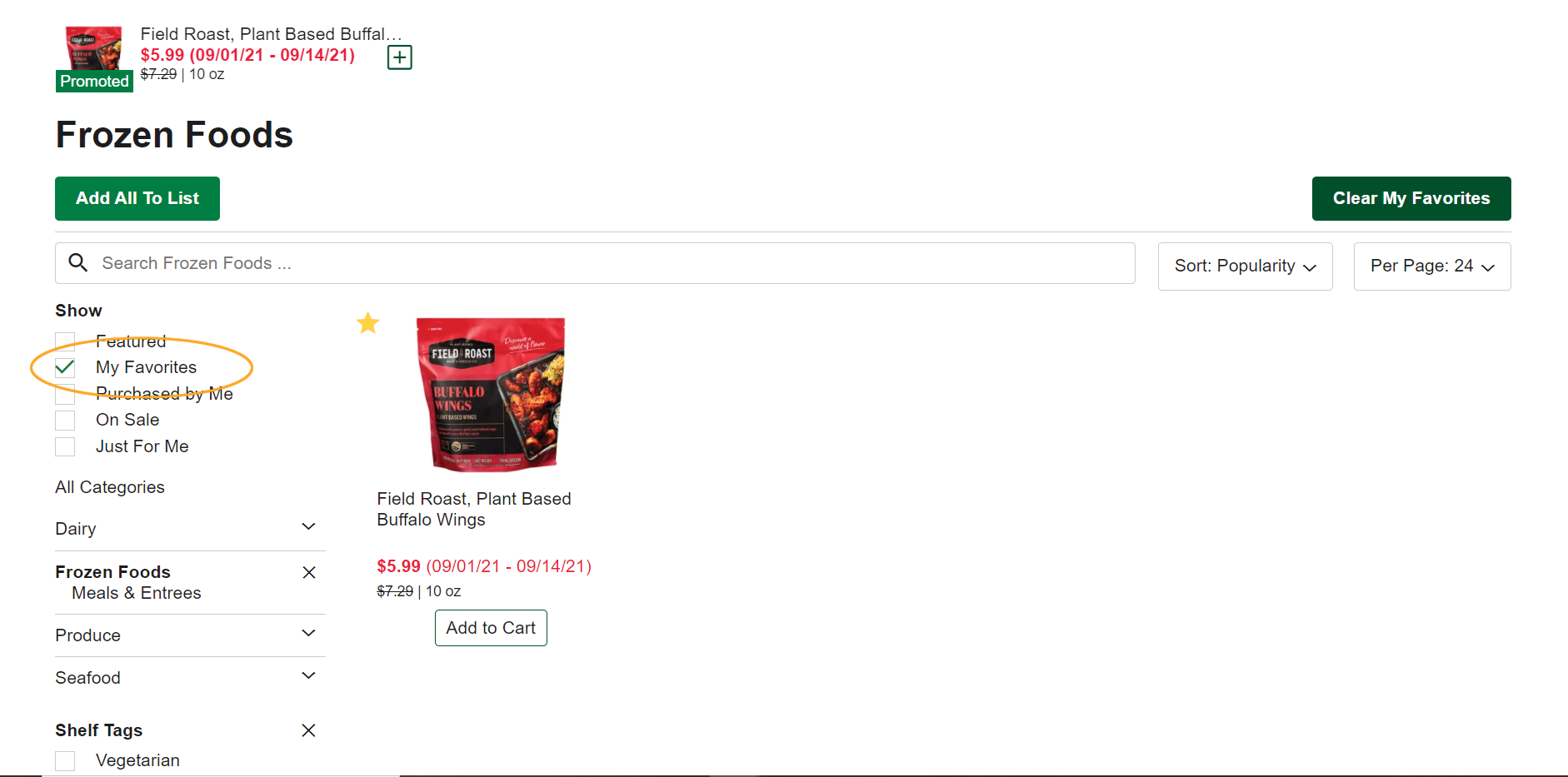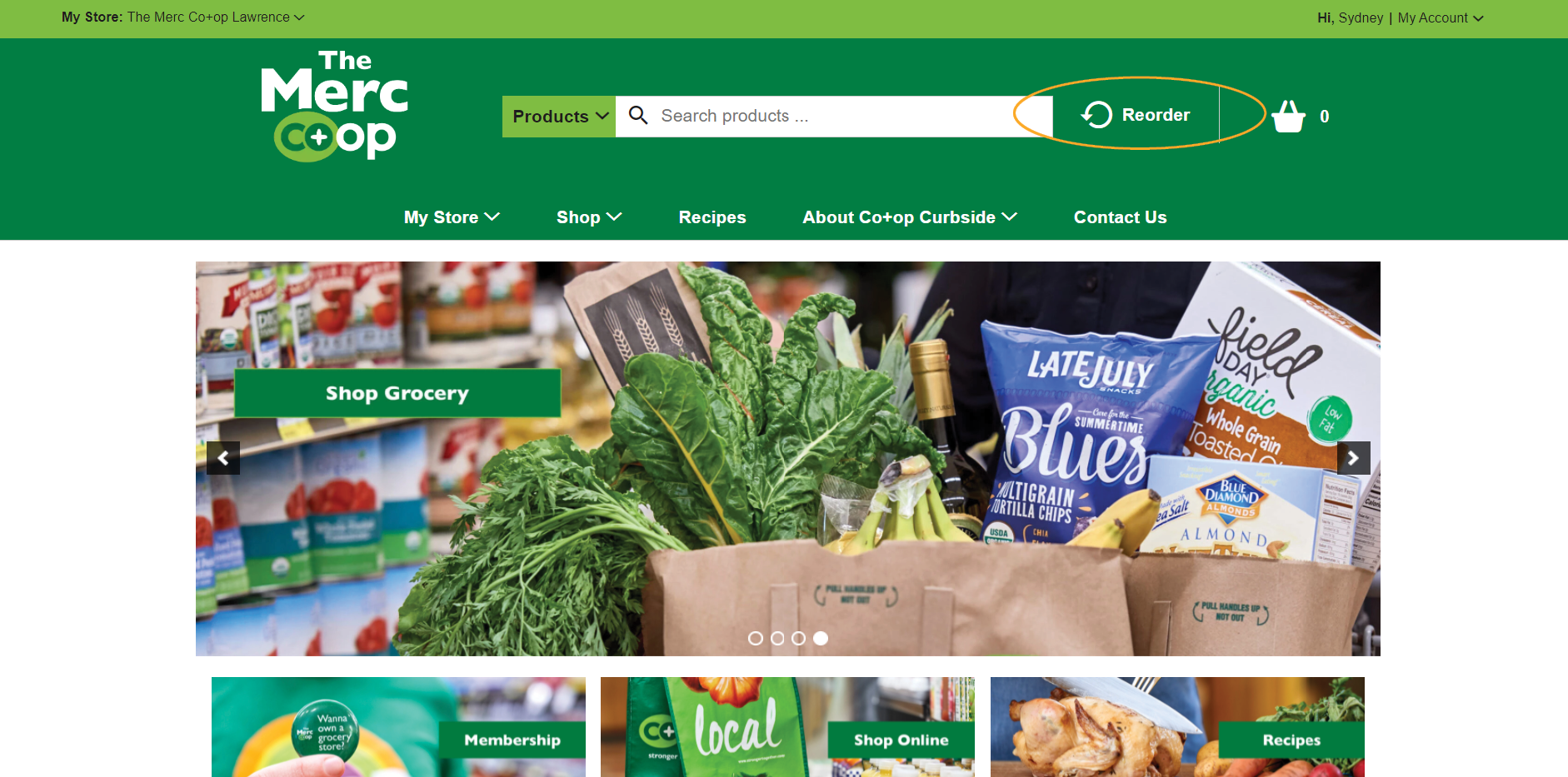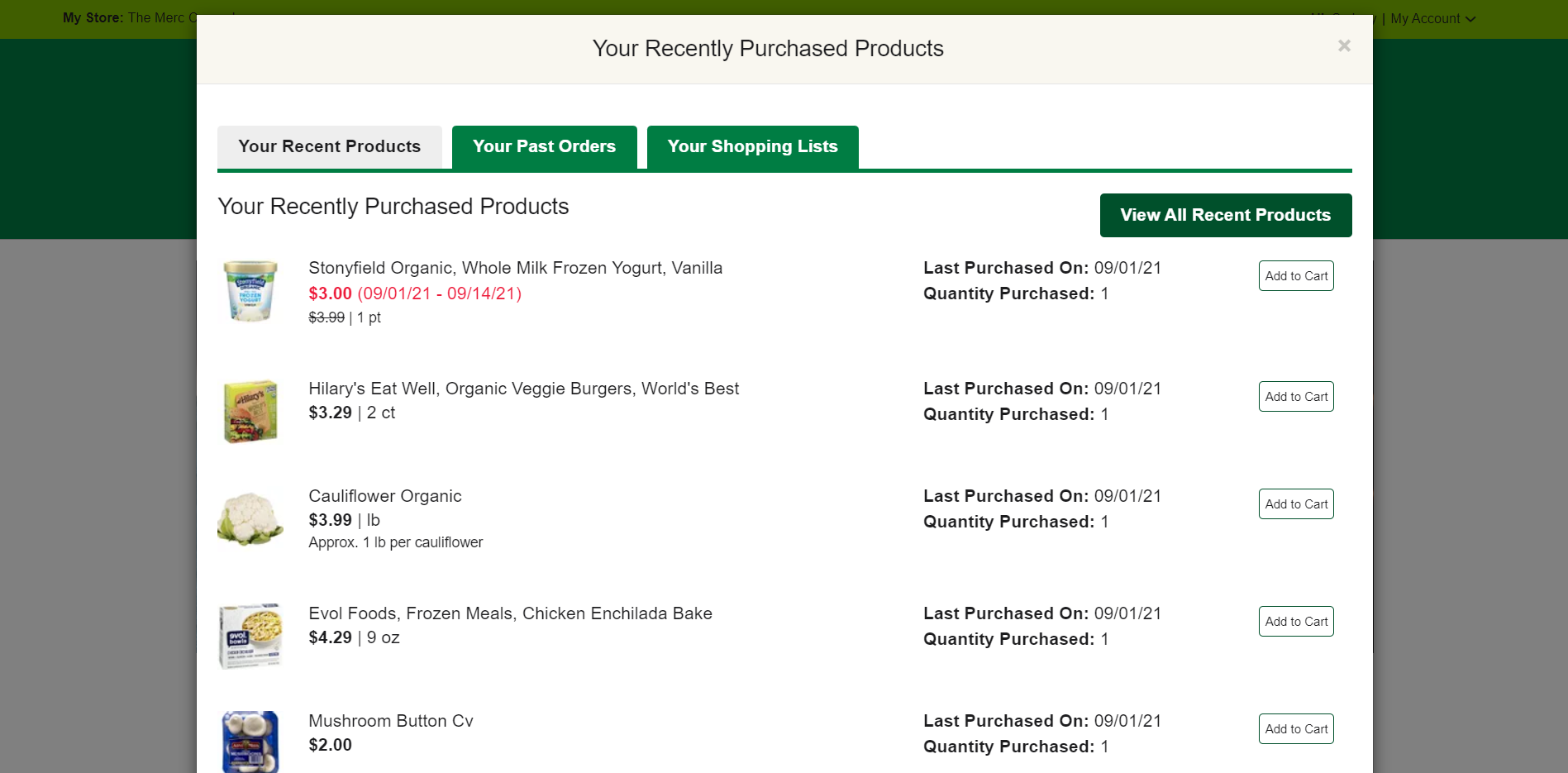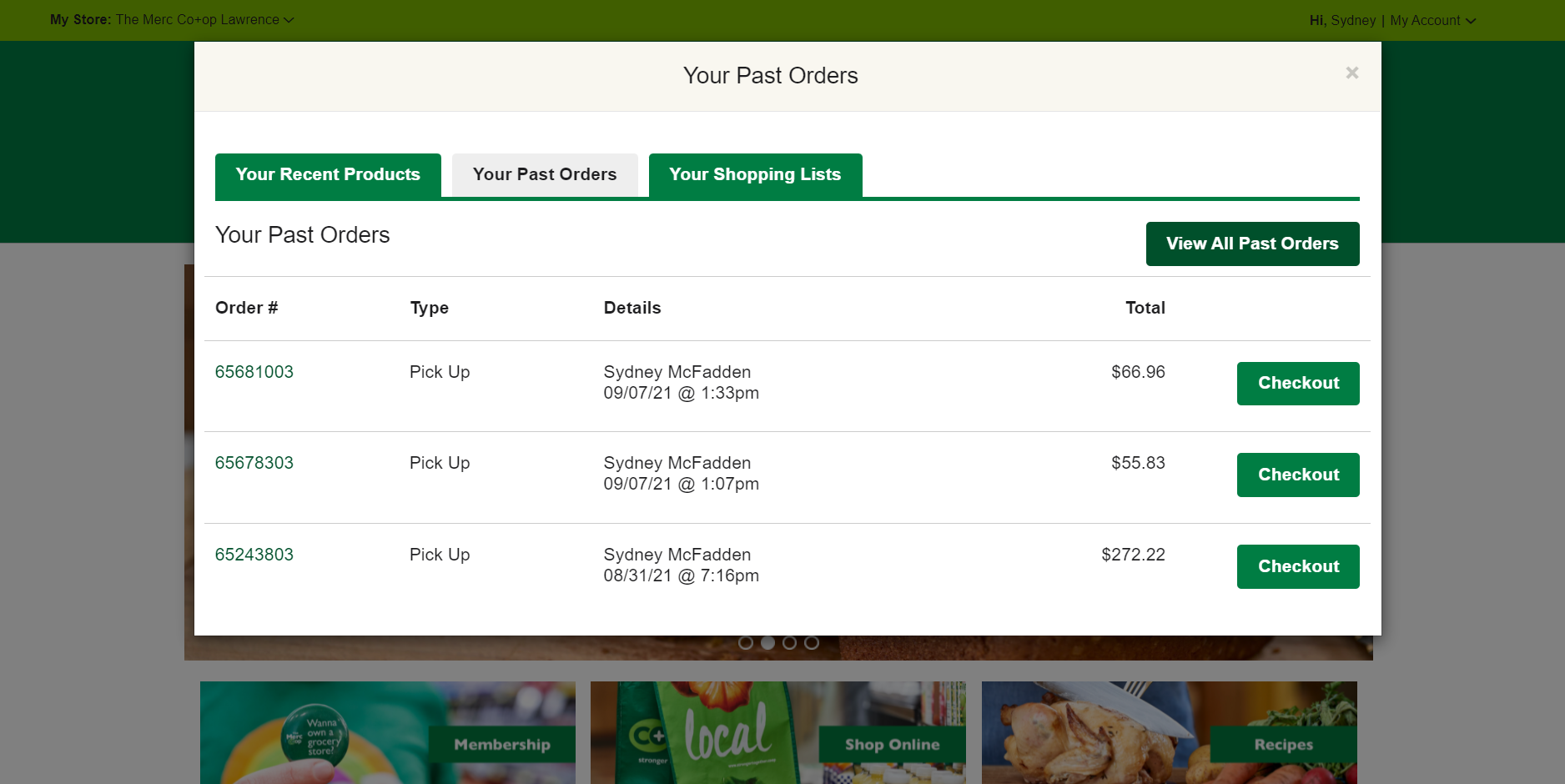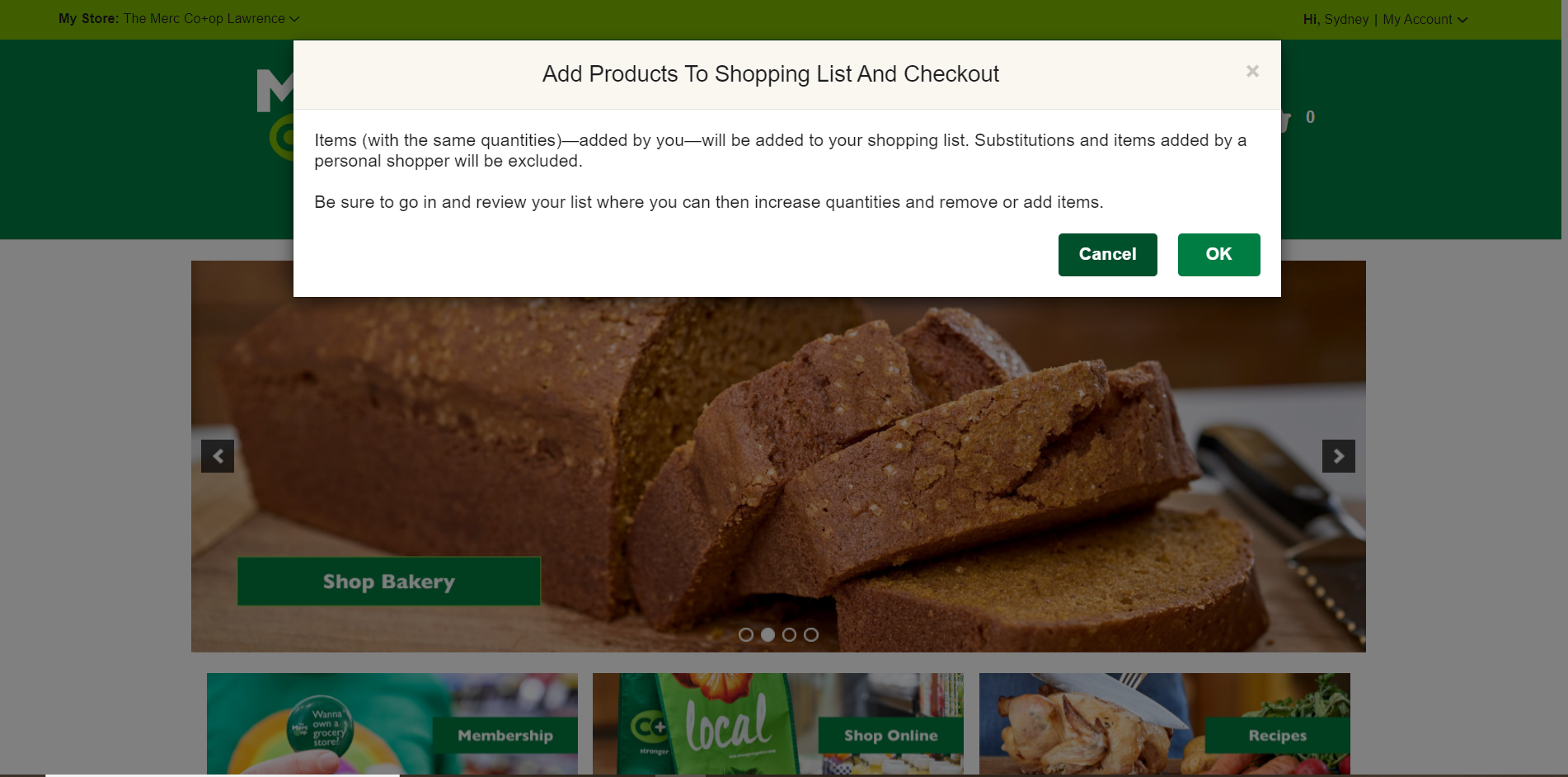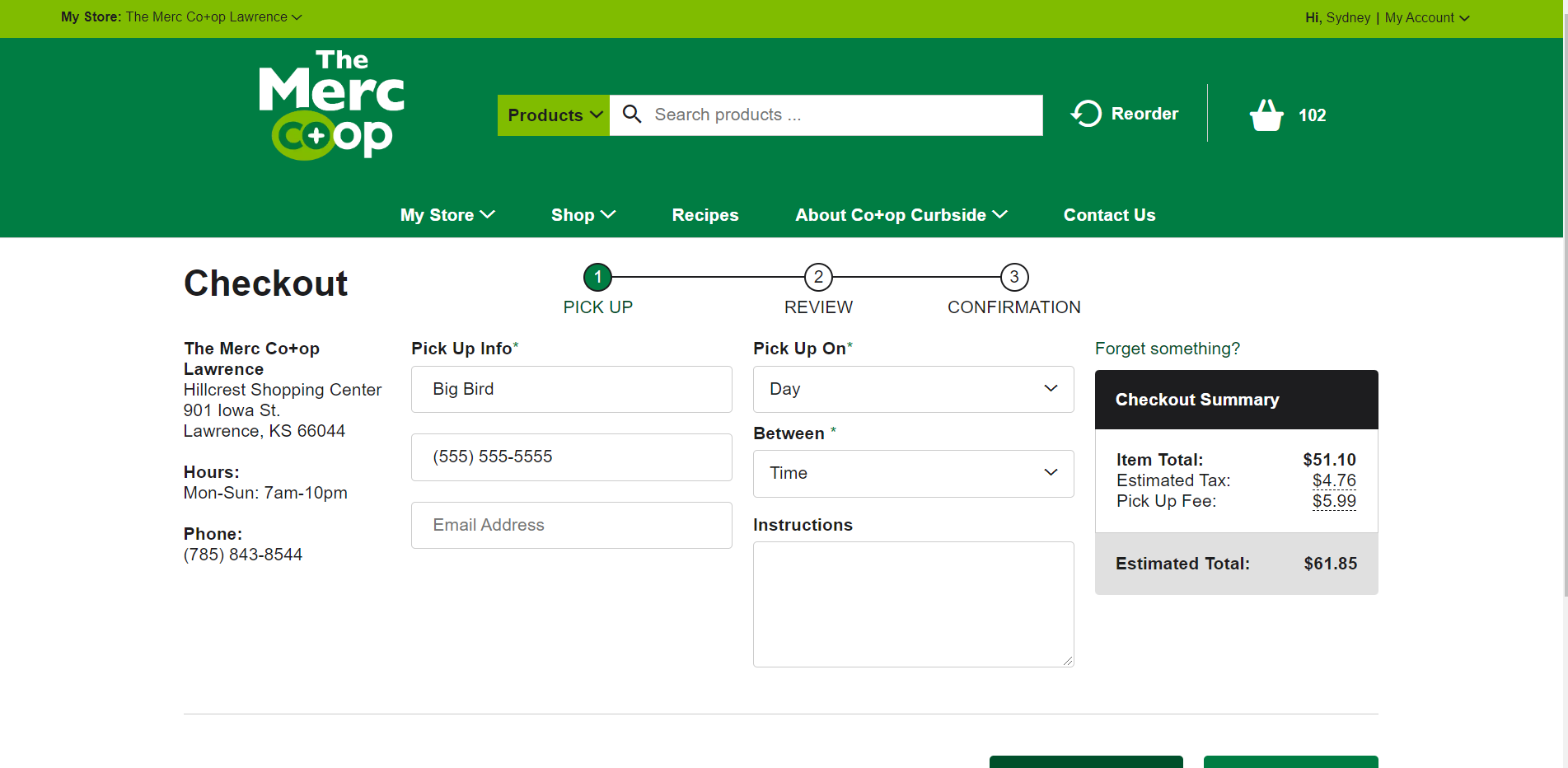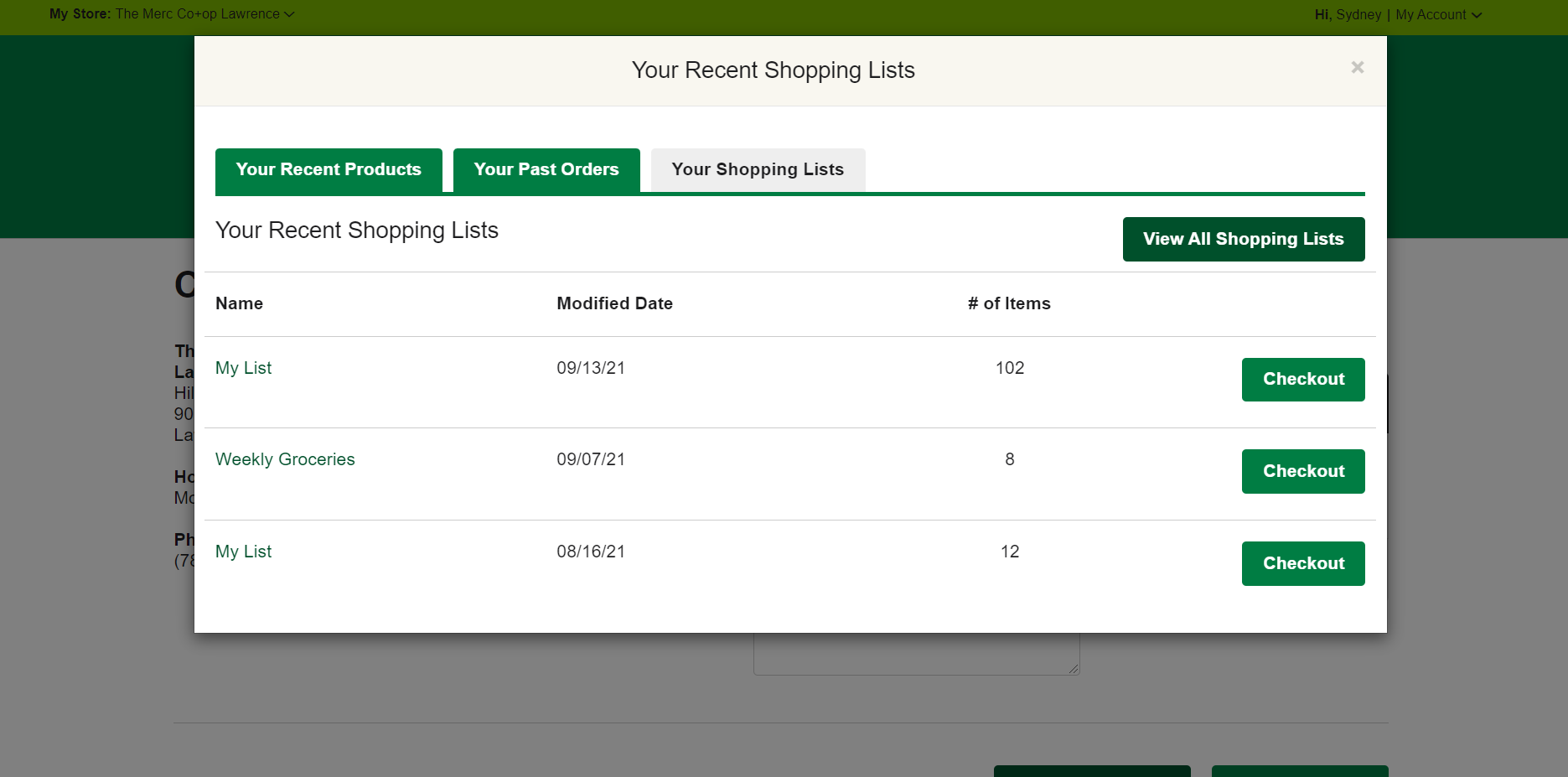Co+op Curbside Account FAQs
Do I need to create an account to shop Co+op Curbside online?
You do not need an account to browse products online. However, to place and pay for a pick-up order, a webstore account must be created.
What are the benefits of creating a webstore account?
With a webstore account, you can create and save multiple shopping lists, save time by seamlessly reordering items, mark your favorite products, and keep your owner number and order preferences on file. Plus, you will receive personalized recommendations for products based on your shopping history.
What is needed to create an account?
It's simple! All you need to create an account is a working, accessible email address and your name. No owner number or credit card information is required for account creation.
How do I log in to my account once it is created?
Once you have created your account, you can log in from the link located on the right of the top banner, which can be accessed from any page on the online store.
What if I forget my account password?
If you forget your password, navigate to the log in banner and proceed as if you are logging in to your account. Next to the password field, select the link "Forgot your password?" From this page, the website will send you an email with instructions for how to create a new password.
I created a new account but haven't received the confirmation email, and it's been several hours.
Certain email providers (such as Yahoo!) may take up to 24 hours to deliver our confirmation emails. If this time period has passed, please contact our Co+op Curbside team and they will try to troubleshoot the issue.
How do I access my account features and settings?
Once you are logged in to your account, you can access your account settings and features from the "My Account" drop down menu on the right side of the top banner. From this menu, double click "my account" to access all account features:
My Account
My Address Book
My Orders
My Favorites
My Recipes
My Shopping Lists
From this page, double click the setting or feature you would like to view.
How do I create a shopping list?
Each time you add items to your basket and check out online, the items you select will automatically be added to a default list called "My List", which can be found on the "My Shopping Lists" page of your account. Each time you place an order and start with an empty basket, this will prompt the webstore to create a new, separate "My List" with the items placed in your basket for that specific order. If you choose not to use the list feature, these lists can be ignored. They will not effect your account, and no items will automatically be added to your basket the next time you shop.
To access previous lists or create custom lists, double click "My Shopping Lists" from the account page.
To create a new list, press the green "New List" button at the top of the Shopping Lists page. You will then be prompted to name the list, and this list will automatically be made active.
How do I add items to my list? How do I add my list to my cart?
To add items to your list, you will need to make the list active. To do so, select the down arrow that corresponds with the list you would like to select. After clicking on the arrow, a drop down menu will appear with several options, including "Make Active."
When you make a list active, a star will appear next to the right of the list name. (See "Weekly Groceries" above.) Once the list is active, the items on the list will immediately be added to your basket, and any additional items added to your basket will automatically be saved to the active list.
To view the entirety of a list, select "View Full List" from the corresponding drop down menu of the list you would like to view:
From this page, you can add list-specific notes:
Toggle between lists (PLEASE NOTE: Viewing a list from this screen will NOT make the list active):
You may also easily adjust item quantities, item notes, and substitution options for your lists from this page:
To save time, you may also select "Checkout This List" from this page, which will automatically make the list "active," and jump straight to the order checkout/review page.
How do I use the favorites feature?
Favorites can be added/removed by clicking the star in the product grid located on the product pages and the product detail pages. Items that are ordered will also be automatically added to your favorites list. Keep in mind that an item removed from favorites will be re-added to the list if ordered again. Your favorites can be found through the Account page. You can also use "My Favorites" as a filter option when browsing for products:
(NOTE: The green "Add All To List" button will ONLY be displayed when the "My Favorites" filter is selected. Keep in mind when using the "add all to list" feature, that these items will be added to whatever list you currently have active. To make a different list active, see above.)
How do I use the "Reorder" feature?
To use the reorder feature, click on the "Reorder" button on the web store's home page, located to the right of the search bar.
This will open a menu that gives you the option to view recently purchased items, past orders, and shopping lists.
When you select "Past Orders," the menu will display all past orders, including the date and time the order was placed, as well as the total. For each order, the menu will present the option to proceed to checkout.
When you select the "checkout" button, a disclaimer will appear. Press "OK" to proceed.
This will add all items from the previous order to your cart. You will still be able to edit item quantities, change substitutions and comments, and edit or remove products from your cart at this time. Simply navigate out of the checkout tab and make adjustments to your order as needed. When your edits are complete, return to the checkout to finish reordering.
Alternatively, select the "Shopping Lists" tab to view your shopping lists and proceed to checkout seamlessly. The rest of the process remains the same! NOTE: You may not reorder if a previous order is still in the process of being fulfilled.
What is the "My Recipes" account feature?
At this time, the My Recipes feature is not currently available. For inspiration, visit the co-op’s recipes page on our website.